
Bệ Phóng Vận Hành cho Startup: 5 Thử Thách & Lời Giải Tăng Trưởng Toàn Diện 2025
Bệ Phóng Vận Hành cho Startup: 5 Thử Thách Cốt Lõi & Lời Giải Tăng Trưởng Toàn Diện Hành trình

Mục lục
Toggle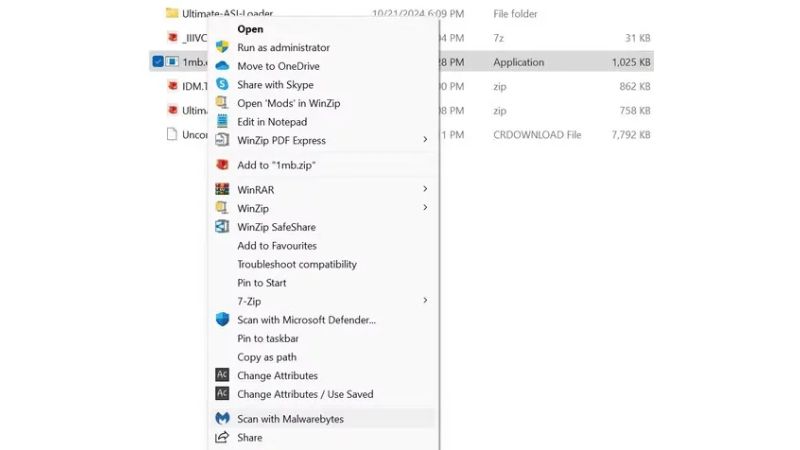
Quét file bằng Malwarebytes
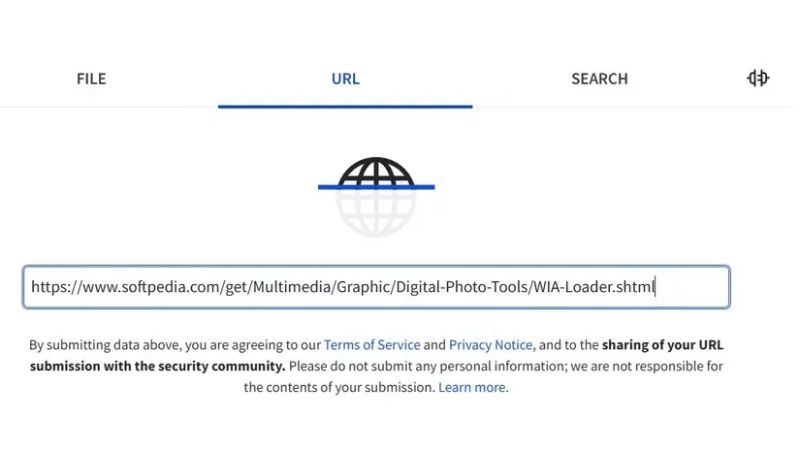
Quét URL trong công cụ VirusTotal
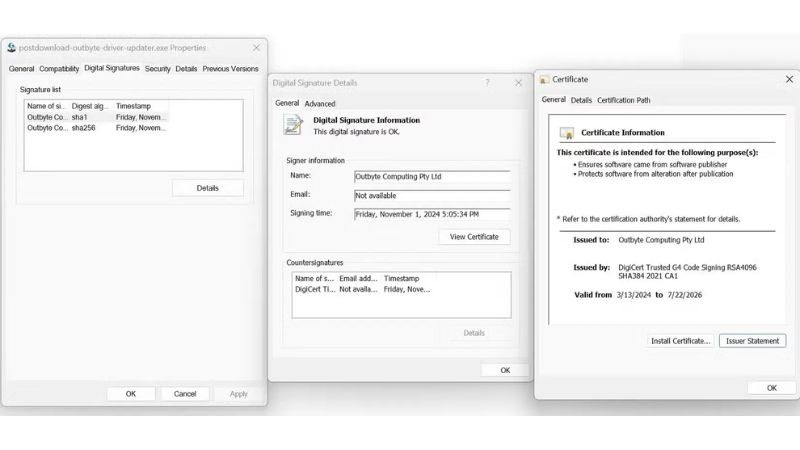
Kiểm tra chứng chỉ của file EXE trong Windows
Đảm bảo tính năng Windows SmartScreen Protection được bật Windows SmartScreen là tính năng bảo mật tích hợp kiểm tra các file và ứng dụng so với cơ sở dữ liệu mối đe dọa, cảnh báo bạn về các rủi ro tiềm ẩn khi xử lý những file hoặc ứng dụng đáng ngờ trên máy tính của bạn. Mặc dù tính năng này thường được bật theo mặc định trên Windows 10/11, nhưng bạn phải kiểm tra lại xem bộ lọc SmartScreen đã được bật hay chưa. Để xác minh SmartScreen đã được bật: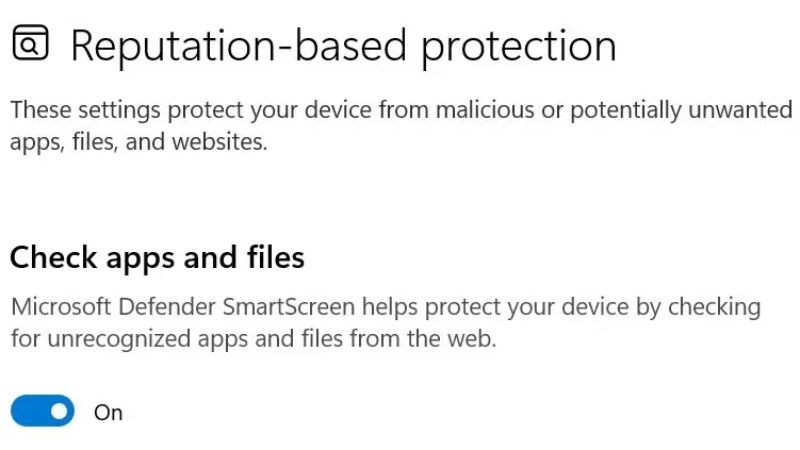
Kiểm tra bộ lọc SmartScreen trong ứng dụng Windows Settings
Đó là cách bạn có thể xác định file EXE độc hại. Nếu bạn sử dụng các nguồn chính thức và làm theo các bước trên, bạn có thể dễ dàng phát hiện các file đáng ngờ và giúp giữ an toàn cho máy tính của mình.
Bệ Phóng Vận Hành cho Startup: 5 Thử Thách Cốt Lõi & Lời Giải Tăng Trưởng Toàn Diện Hành trình

Bối cảnh ngành tài chính 2025 Năm 2025, thị trường tài chính biến động mạnh, hành vi khách hàng khó